Editor’s Key Takeaways: Installing Adobe Lightroom: A Complete Guide

This article by Jaymes Dempsey covers everything you need to know about installing Adobe Lightroom. It includes:
- Lightroom System Requirements: Ensure your computer meets the minimum requirements: Windows 10 or macOS 10.14, 8 GB of RAM, 2 GB of hard drive space, and a 1024 x 768 monitor display. For optimal performance, a 1080p monitor and 16 GB of RAM are recommended.
- Lightroom Classic Vs Lightroom CC: Differences between Lightroom Classic (original, desktop-based, full-featured) and Lightroom CC (cloud-based, designed for integration).
- How to Install Adobe Lightroom: Step-by-step guide to quickly install Lightroom on your computer.
- How to Install Lightroom Updates: Instructions for keeping your Lightroom software up to date.
- Getting Started: Initial steps to start using Adobe Lightroom effectively.
- Install FAQs: Frequently asked questions related to Lightroom installation.
This comprehensive guide ensures you are well-prepared to start using Lightroom efficiently by addressing technical requirements, providing a clear installation process, and highlighting differences between available plans.
Introduction
Are you wondering how to install Adobe Lightroom?
You’ve come to the right place.
In this article, I’m going to give you everything you need to get started in Lightroom–from system requirements, to downloading, to installing, to getting started.
So if you’re ready to start using Lightroom…
…then let’s get started!
How to Install Adobe Lightroom:
Lightroom System Requirements
First things first:
Lightroom is a relatively intensive program.
Which means that you’ll need to make sure your computer is up to the task before installing (or purchasing).
At minimum, you’ll need Windows 10 or macOS 10.14, as well as 8 GB of RAM, 2 GB of hard drive space, and a 1024 x 768 monitor display.
Related Posts
However, I (and Adobe) highly recommend a 1080p monitor, as well as 16 GB of RAM.
Otherwise, you may find that Lightroom runs quite slowly!
Lightroom Classic Vs Lightroom CC
When you go to purchase Lightroom, you’ll notice that you have an option to grab just Lightroom CC, or Lightroom Classic and Lightroom CC together (Photography Plan).
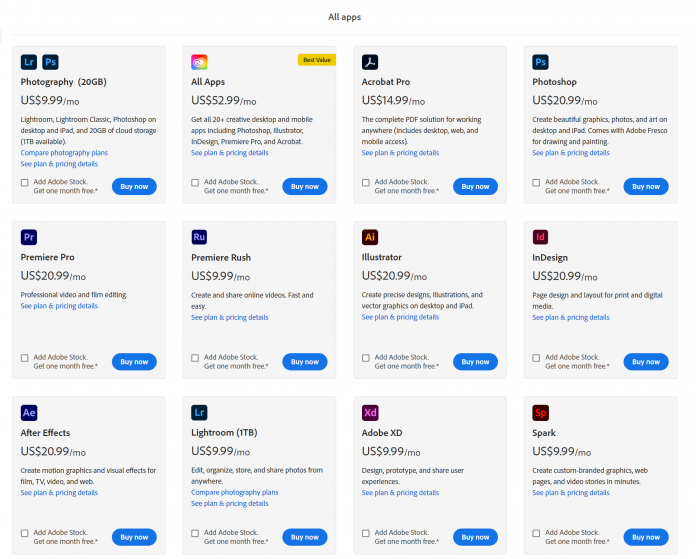
But what’s the difference? And which of these programs do you need?
Lightroom Classic is, as the name suggests, the original Lightroom.
It’s designed for desktop use, and the interface is slightly older looking, like this:
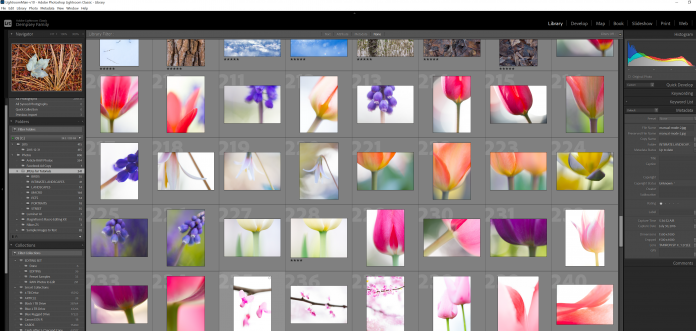
Because it’s a PC-based program, Lightroom Classic cannot access images unless they’re on your hard drive (and when you import images into Lightroom Classic, you’re simply giving Lightroom access to the file’s locations; Lightroom itself doesn’t store the images).
But Lightroom Classic is very full-featured, offering an insane amount of tools for both organizing and editing your images.
Lightroom CC, on the other hand, is designed for integration between devices.
It uses cloud-based storage (which comes with your subscription) to keep photos at your fingertips at all times. And while there’s a desktop version, Lightroom CC is the only Lightroom app available for smartphones.
Lightroom CC is the more beginner-friendly option, thanks to its sleek interface. And if you’re someone who likes to edit on the go or enjoys syncing images between your phone and your desktop, Lightroom CC is a great option.
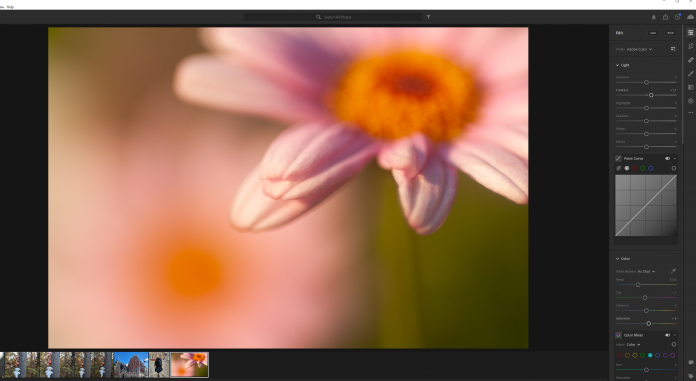
Honestly, both Lightroom CC and Lightroom Classic are very powerful. There are plenty of serious editors working on both of these platforms.
So it’s tough to go wrong here.
If you are not sure which one is best for you, just try the Adobe Photography plan 7 days for free.
How to Install Adobe Lightroom, Fast
Installing Lightroom is quick and easy.
Here’s how it works:
Step 1: Purchase a Lightroom Subscription on Adobe’s Website
These days, Lightroom is only offered as a subscription option–not as a standalone product.
So you’ll need to head to the Adobe website, then decide on the subscription plan you need.
Here, Adobe offers a number of options, including:
- The full Creative Cloud package, with all Adobe apps.
- The Photography Plan, which gives you access to Lightroom Classic, Lightroom CC, and Photoshop CC, as well as 20 GB of storage.
- And the Lightroom Plan, which gives you access to Lightroom CC and one terabyte of image storage.
Unless you need non-photography apps, I’d recommend staying away from the (pricey all apps) Creative Cloud package.
Personally, I’d recommend the Photography Plan, because access to Photoshop is pretty useful, especially if you hope to level up your photo editing. Plus, I’m a fan of Lightroom Classic, which isn’t offered in the Lightroom Plan.
But the choice is up to you. And if you’re someone who does a lot of mobile editing, the extra storage offered by the Lightroom Plan might be worth it.
Then, once you’ve purchased your subscription, head on to the next step:
Step 2: Download Lightroom (and the Creative Cloud App)
Head over to Adobe Photoshop and Lightroom.
Before allowing you to access this page, the browser will prompt you to sign in to your Adobe account. Note that if you didn’t have an Adobe account prior to subscribing in Step 1, Adobe will have created your account during the payment process, so simply check your email for a password.
You should see all of the apps you own, including Lightroom (and potentially Lightroom Classic, as well).
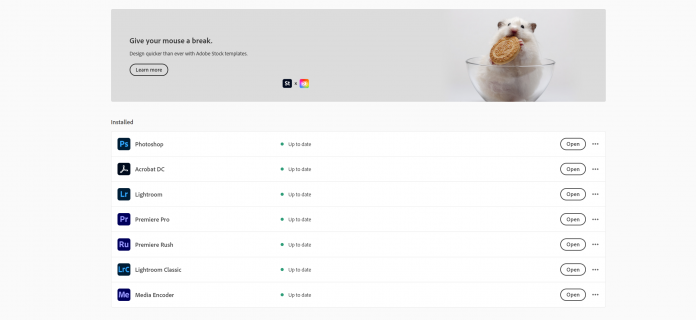
Simply click Download for Lightroom.
And the download process should start.
On a Windows computer, you’ll need to open the download package and double-click the Adobe installer.
Whereas on a Mac, you’ll want to open the download package then simply click on the installation window to begin the install.
Step 3: Follow the Installation Process Until the Creative Cloud Desktop App Is Installed
At this point, you’ll need to simply follow the instructions on screen.
You may be asked whether you want Adobe to make changes to your computer; hit Yes.
The window may also ask you questions about your level of experience in Lightroom. Go ahead and answer honestly.
Note that the installation process works by first installing the Creative Cloud desktop app, then continuing to download Lightroom.
So when you see the desktop app pop up, that’s a sign that things are going well!
Step 4: Wait Until Lightroom Is Installed (And Install Any Additional Apps You Need)
Once the Creative Cloud desktop app is installed, you won’t need to do anything more. Lightroom should install with ease, and you’ll be able to access it via the desktop app (though you can also add a shortcut to your desktop, Start menu, and taskbar).
If you need to download any additional apps, simply open the Creative Cloud desktop app, which will display all of your Adobe apps and their statuses.
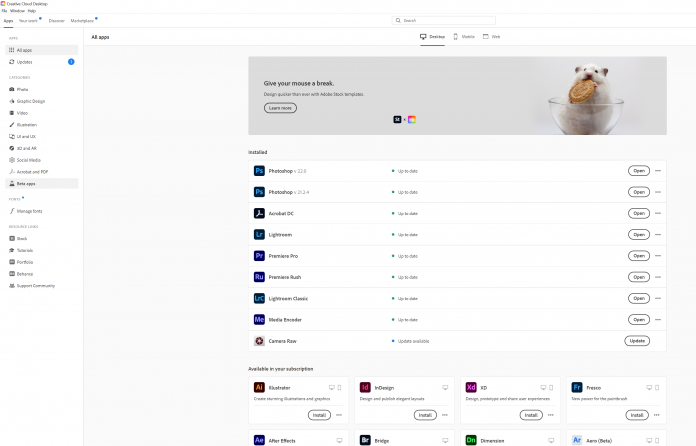
So, after downloading Lightroom CC, you can download Lightroom Classic or Photoshop (if you’ve purchased them), as well as Adobe Premiere, Adobe Rush, etc.
How to Install Lightroom Updates
Every so often, Adobe offers Lightroom updates.
These range from small changes (such as slight changes in the interface or to the overall performance) to major improvements (such as additional sliders, tools, and more).
You’ll generally want to keep on top of these updates.
Fortunately, updating your Lightroom app is simple:
Open the Creative Cloud desktop app.
You should see a list of all your apps; some will have the Update button beside them.
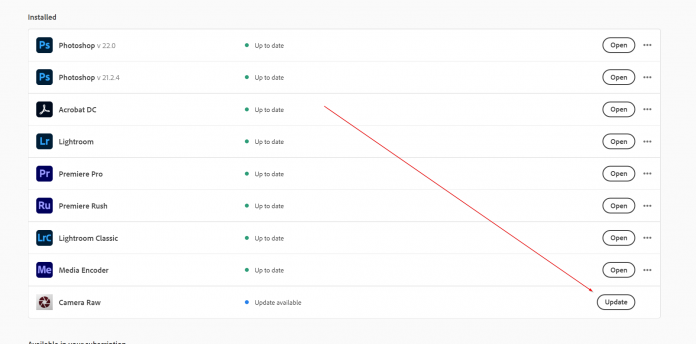
Click this, and the update will begin!
Getting Started With Adobe Lightroom: The First Steps
You may find yourself slightly overwhelmed upon opening Lightroom for the first time.
But don’t worry! Lightroom is designed to be easy-to-use. And you’ll be a Lightroom pro in no time at all.
Just remember that Lightroom offers four essential functions:
Importing
To get started with Lightroom, you’ll want to import some photos. These can be any images that are available on your device, from photos you’ve taken to photos you’ve downloaded off the internet.
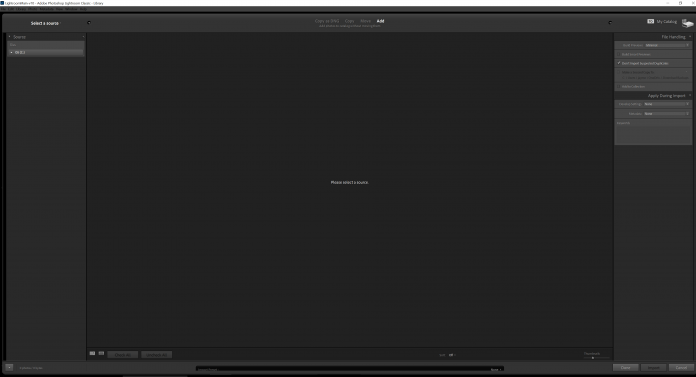
Organizing
Once you’ve imported images into Lightroom, you can organize them via Lightroom’s useful categorization tools.
While Lightroom CC and Lightroom Classic offer slightly different options, you can group your images into different albums/collections.
For instance, you might place all of your landscape photos in one collection, all of your portrait photos in another collection, etc.
Or you could group your images by session; photos from January 1st go in one collection, photos from January 5th go in another collection, and so on.
Lightroom allows you to go very in-depth with photo organization. You can add ratings, flags, keywords, and much more. That way, you have easy access to all of your images at all times.
Editing
Lightroom is an editing program, which means that it offers an entire suite of powerful editing tools.
Within Lightroom, you can crop, straighten, make exposure adjustments, make color adjustments, make selective adjustments, make geometric corrections, and so much more.
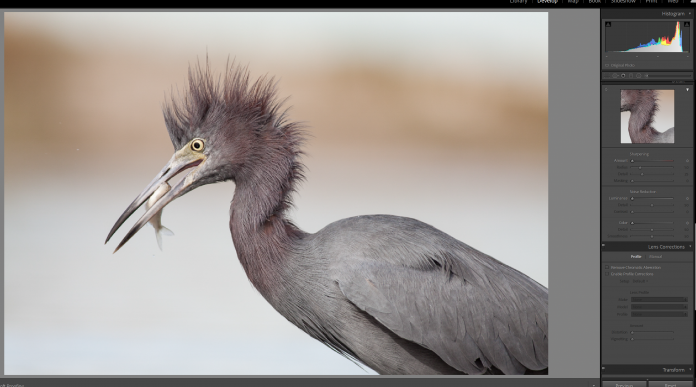
Note that Lightroom’s editing is non-destructive, which means that the edits aren’t baked into the images themselves; instead, edits are saved in the Lightroom catalog.
In practice, this means that you can do whatever you want to your images without harming them. You can always hit the Reset button if you don’t like the results!
Exporting
Here’s your final key Lightroom function:
Exporting.
Because while you can edit to your heart’s content within Lightroom…
…if you don’t export your images, no one will ever see them.
You can export for display on the web, for printing, or for personal use. Just follow Lightroom’s prompts, and the result will turn out great.
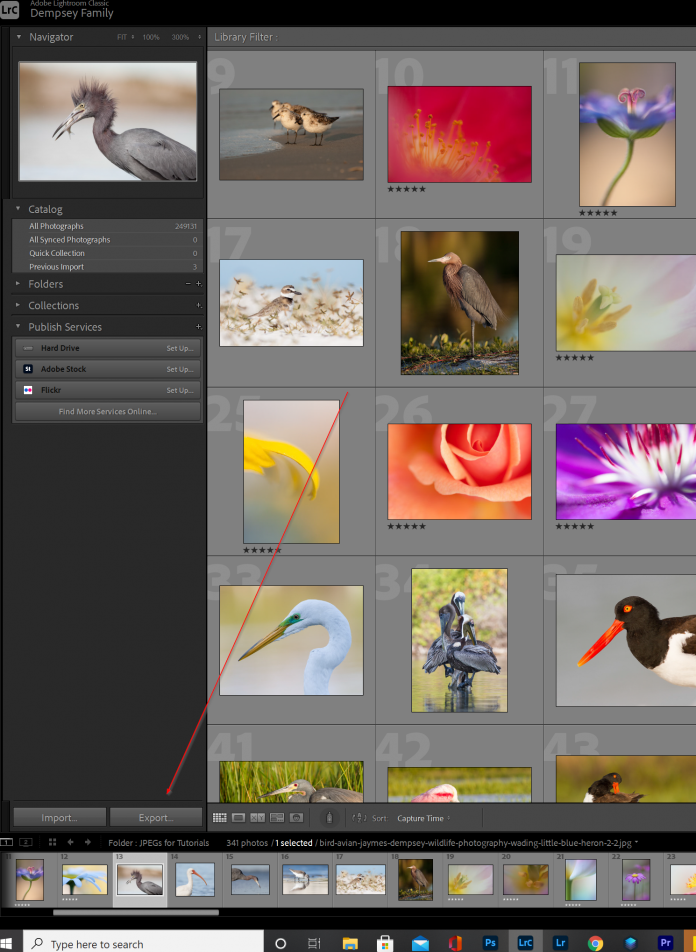
How to Install Adobe Lightroom: The Next Steps
Now that you know how to install Adobe Lightroom (and any Adobe apps), you’re set to get started editing and organizing your photos.
So have fun! Go wild! Experiment with editing in Lightroom, and you’re guaranteed to get some great results.
Lightroom is an immensely powerful image editor, used by beginners and professionals across the globe.
So you can get a lot out of it, if you’re willing to put in the time!
Installing Lightroom FAQs
What are the Lightroom system requirements?
Your computer must have Windows 10 or macOS 10.14, 8 GB of RAM, and 2 GB of hard drive space. Your monitor must be able to display at least 1024 x 768 pixels. That said, it’s generally a good idea to run Lightroom on a computer that goes significantly beyond these minimum specifications. For instance, you’ll be able to edit your photos much better with a 1080p monitor, and if you want Lightroom to run quickly, 12 GB of RAM (or 16 GB) will be very helpful. In terms of storage, Lightroom itself doesn’t take up a huge amount of space, but you’ll need to keep your images connected to your computer for Lightroom to access. Assuming you have a lot of images, you’ll either need an external hard drive that you dedicate to your photos, or you’ll need a very large internal hard drive.
Should you install Lightroom CC or Lightroom Classic?
Lightroom CC and Lightroom Classic are both excellent programs, but they’re geared toward different users. Lightroom CC is designed for users that want to have access to their images at all times (via the Cloud), it includes a mobile app, and it’s designed for quick and easy editing. In other words, Lightroom CC is excellent for beginners. However, if you’re looking to really take your editing to the next level, Lightroom Classic lets you do in-depth edits of your photos more easily than Lightroom.
How do you install Lightroom updates?
While Lightroom is downloaded from the Adobe website, Lightroom updates download straight from your desktop–through the Creative Cloud app. Whenever there’s a new update, simply open the Creative Cloud app, and look for the Update button next to the relevant program. Tapping this button will start the updating process. Make sure you check the Creative Cloud app frequently–this will ensure that you stay on top of your Lightroom updates (so you can get the newest, best features as soon as they’re available!).
What do I do once I’ve installed Lightroom?
Once you’ve installed Lightroom, the fun begins–because you can instantly start creating gorgeous photos! My recommendation would be to first familiarize yourself with the Lightroom layout for the Library module and the Develop module. Then spend some time organizing your images in the Library module, so that you’re able to access them at will. Finally, start experimenting with the adjustments in the Develop module. Pretty soon, you’ll be a Lightroom editing expert!
