Editor’s Key Takeaways: Mastering Photo Printing with Photoshop: Ultimate How-To Guide

This blog post explores the ins and outs of printing photos using Photoshop, focusing on flexibility and achieving high-quality print results.
- Should You Print Your Photos in Photoshop?: Photoshop offers comprehensive options for creating professional-quality prints with custom borders, watermarks, and graphics. It provides more flexibility compared to Lightroom, though it has a steeper learning curve.
- Should You Use Your Own Printer Or Use a Lab?: The post discusses the pros and cons of using a personal printer versus a professional lab, weighing factors such as convenience, control, and print quality.
- How to Get Started: Initial steps to prepare your images for printing, including recommendations on image resolution and color management.
- Photoshop Print Settings: A Step-By-Step Guide: Detailed guidance on navigating Photoshop’s print settings to ensure your prints look as intended. This section covers selecting the correct paper type, adjusting color profiles, and configuring printer settings.
- The Next Step: Advice on post-print processes and final touches to ensure your prints are perfect.
This comprehensive guide ensures you understand the key aspects of printing in Photoshop, from preparation to execution, helping you produce stunning photo prints.
Introduction
How does printing in Photoshop work? And how can you prepare your images to create the best possible results when printing photos?
While printing in Photoshop isn’t always easy, it does provide a lot of flexibility–and you can use it to create beautiful prints of all sorts, from canvas prints to fine art paper prints to aluminum prints and other types of photo prints.
So let’s take a look at how you can print in Photoshop, including deciding where to print, preparing your image file, and choosing the best print settings.
How to Print in Photoshop:
Should You Print Your Photos in Photoshop?
You might be wondering:
Is Photoshop the best software to use for printing? Or are there other, better programs (that offer higher-quality results, or an easier printing process, or both)?
When it comes to printing, Photoshop offers a comprehensive set of options.
So you can absolutely create high-quality prints in Photoshop (and many professionals do).
In fact, you can use Photoshop to print with custom borders, watermarks, and graphics, which gives you a lot of flexibility.
On the other hand, as with most features in Photoshop, things can get a bit complicated.
Unlike the simple Lightroom printing interface, it can be tough to print in Photoshop. There’s a bit of a learning curve, thanks to the lack of a streamlined printing workflow.
So if you’re looking for an easy way of printing, but one that lacks (somewhat) in terms of customization, Lightroom is probably the better route.
And if you’re looking for a high level of customization, go with Photoshop.
Note that you can get high-quality results either way. Both Lightroom and Photoshop are used by professionals. It’s really all a matter of flexibility.
Should You Use Your Own Printer Or Use a Lab?
You have two options when printing in Photoshop.
First, you can print to your printer at home, which can be done directly from Photoshop.
Second, you can print to a lab, which involves exporting your file from Photoshop and sending it off for printing.
Which of these options is best?
I’d recommend you print using a lab, unless you have a high-quality, photo-specific printer.
Most printers aren’t designed to print beautiful photos. Instead, they’re meant for printing text.
So if you try to produce a print with a consumer printer, you’ll end up with all sorts of unwanted colors and tones.
Instead, you should prepare your image for printing, then send it off to a lab.
(There are plenty of great printing labs, including some that offer free prints.)
On the other hand, if you do have a high-quality printer, you can often save in cost and waiting time by printing on your own.
The process can be a bit more difficult–but once you get the hang of it, you can start printing images whenever you want.
(And if you mess up a print, it’s not quite such a big deal!)
Of course, high-quality printers are expensive, as is high-quality photo paper.
But if you plan to print frequently, it might be worth it.
How to Get Started
Before you start to prepare your image for print, here’s what you need:
An Edited Image
Before you print an image in Photoshop, you should make sure it’s completely edited.
This can include adjustments to color, to tones, and to the compositions, as well as adjustments to the scene itself (removing blemishes, drawing focus away from distractions, etc.).
Once you begin the printing process, you won’t have much leeway in terms of making final corrections. So make sure you complete any changes right from the start.
And then prepare for printing.
Monitor Calibration
Trying to print without a calibrated monitor is an exercise in frustration.
You see, unless your monitor is calibrated, the colors in your print can be wildly different from the colors on your screen.
This isn’t as big a deal if you have a home printer, though it will cause you to waste a lot of paper as you print and reprint in an attempt to get it right.
But if you’re printing from a lab and don’t have a calibrated monitor, you’ll repeatedly end up with messed up orders, which will require do-overs.
In other words:
Calibrate your monitor.
How do you do this?
One way is to use a program on the internet, and this can work to some extent.
But the most accurate way to calibrate your monitor is to use specialized calibration technology, which you can purchase online.
(Unfortunately, calibration technology is quite expensive, but if you’re going to be printing frequently, it’s worth it.)
Getting Your Printer Profile
Every printer and paper combination prints images differently.
So while one printer will take your image and make it vivid, another will take it and make it desaturated, and so on.
That’s where printer profiles come in handy. They tell your computer how to properly translate the image on screen to the printer–so that you get a result as close as possible to what you see on the (calibrated) monitor. (This is part of the color management process.)
Most manufacturers offer printer-paper profiles for their products, and you can download these for free.
You can also have profiles made of your own equipment, which will be slightly more accurate (as there’s always going to be a bit of variation from printer to printer). But you can often get away with using the manufacturer’s profiles.
Make sure you have your printer-paper profiles downloaded before going through any part of the printing process in Photoshop. That way, you can convert to the right profile (as I discuss later on in this article) and get a great result.
Soft Proofing
Soft proofing is essential for producing the most consistent, accurate prints in Photoshop.
It’s a process that allows you to simulate a final print on your monitor.
Remember how I said that you need a printer profile to make sure you don’t see one thing on your monitor and get something else when you print?
Well, it’s a bit more complicated than that.
Because even with an accurate profile, there won’t be a perfect translation from screen to print. Especially because many printers can’t handle certain on-screen colors, plus paper can be limiting in ways.
Bottom line:
It’s useful to soft proof before printing. That way, you can see how your print will look–before actually using paper, ink, time, and money for the printing process.
Photoshop Print Settings: A Step-By-Step Guide
Now let’s look at the best settings for printing in Photoshop:
Step 1: Crop Your Image to the Correct Aspect Ratio
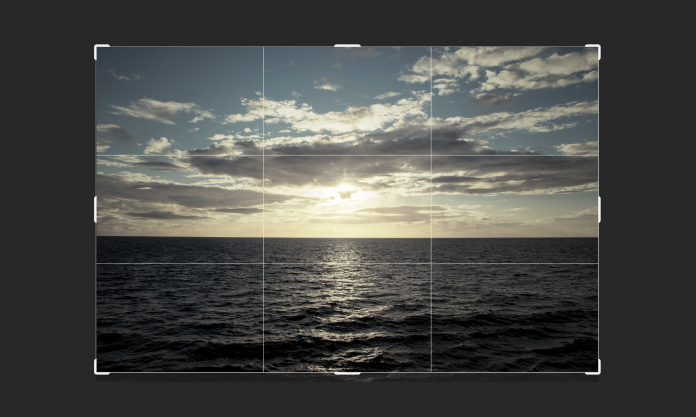
Whenever you print, you’re going to need to choose an aspect ratio.
In other words:
Will you print at a 3:2 aspect ratio (i.e., a 4×6 or an 8×12)? Or will you print at a 4:5 aspect ratio (for an 8×10 or a 16×20)?
Now, you don’t have to choose your precise print size yet.
(That’s in the next step.)
But you do have to decide what aspect ratio you want to use, which will in turn limit your print sizes.
If you’re struggling to decide on an aspect ratio, check out your printer paper; after all, unless you’re prepared to add strange birds or cut portions of the finished print yourself, you’ll need to output a print that matches the paper.
Step 2: Adjust the Image Size to Fit Your Desired Output (And Add a Border, If Necessary)
Once you’ve cropped to the right aspect ratio, it’s time to resize your print.
Select Image>Image Size:
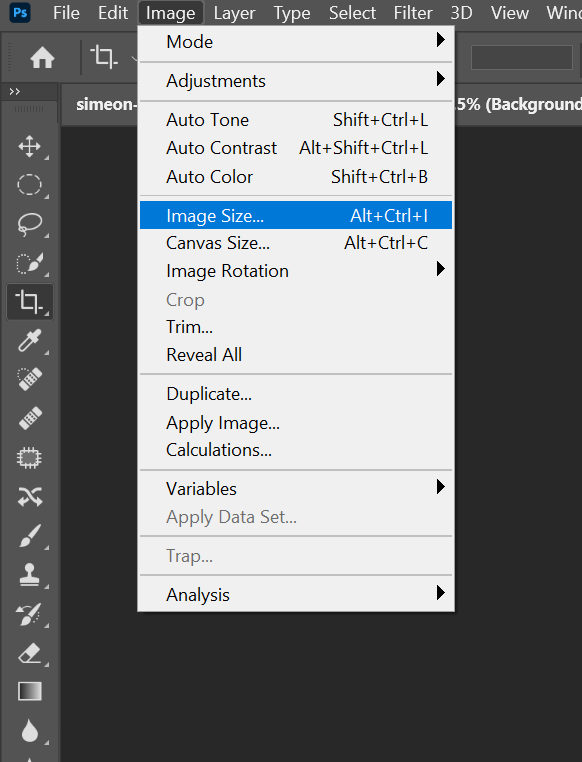
Make sure you change the units to Inches, then dial in your desired width and height:
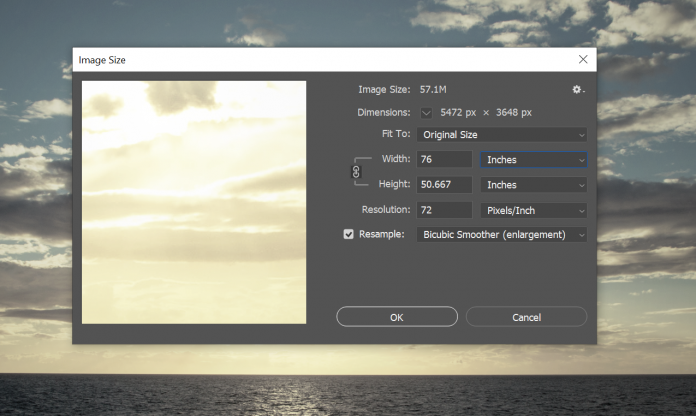
This is where you’ll need to choose the precise dimensions of your image, which must be aligned with your aspect ratio. If you’re struggling to decide on your image dimensions, I’d recommend taking a look at popular frames and mats (especially if you’re planning on framing and matting your image, because standard sizes are far cheaper to obtain!).
Finally, indicate the resolution you’re after:
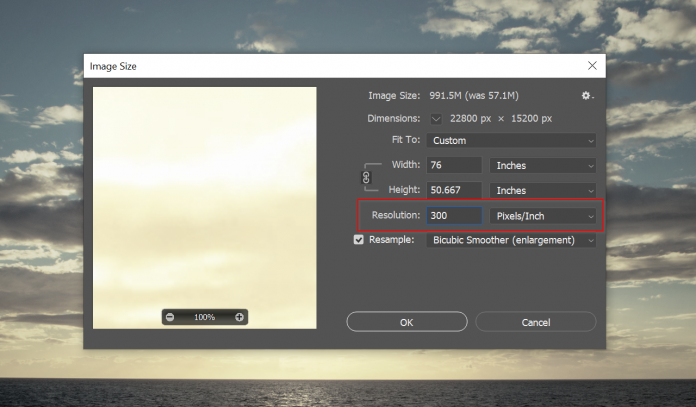
Here, 300 PPI is the standard for high-quality prints, but you can also go lower or higher depending on your print medium and your file resolution.
If you do pick a resolution that’s higher than your file can handle, you’ll want to check the Resample box to ensure that you get the best-possible print quality.
Then hit OK.
Note that, if you want to add borders to your print, you’ll need to use the Canvas Size option, as well:
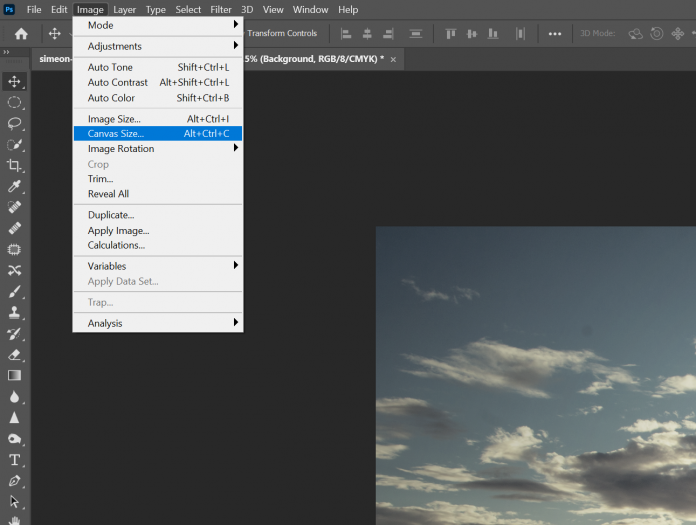
And indicate the border you desire:
Step 3 (For Printing From a Lab): Convert to the Proper Profile, Then Export
If you’re printing from a lab, then here are your final instructions:
First, head to Edit>Convert to Profile:
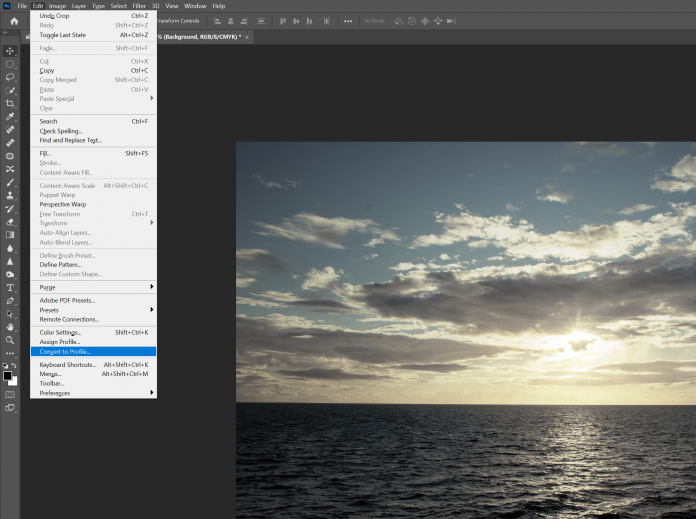
Then pick the profile that your printing lab has provided you with:
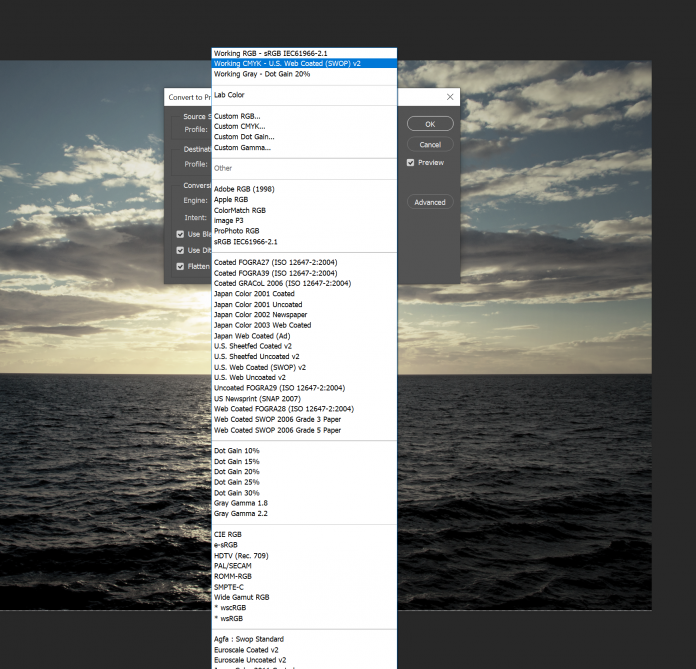
You should see your image change to reflect this conversion.
Then go ahead and export your shot!
Simply select FIle>Save As and choose TIFF from the dropdown:
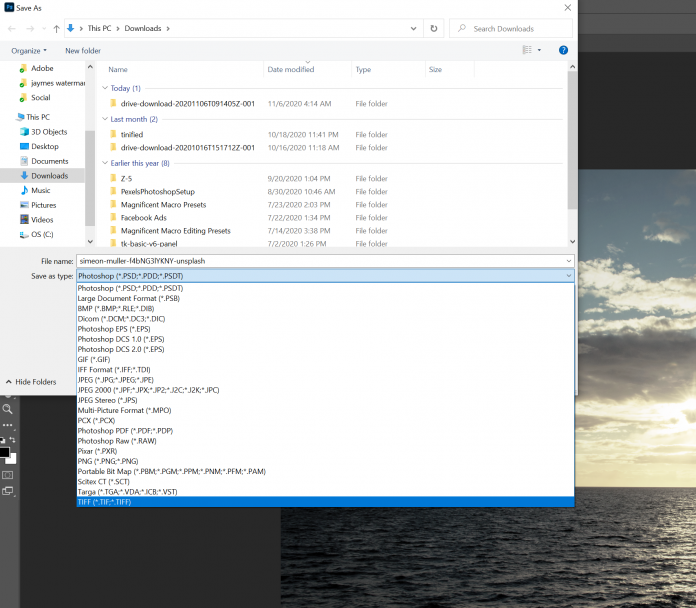
And hit Save.
Now you should be able to copy the file from its location and send it to your printing lab.
Step 3 (For Printing From Home): Select Color Management Settings in the Print Window
If you’re working with your own printer, once you’ve resized your image, you’ll want to select File>Print:
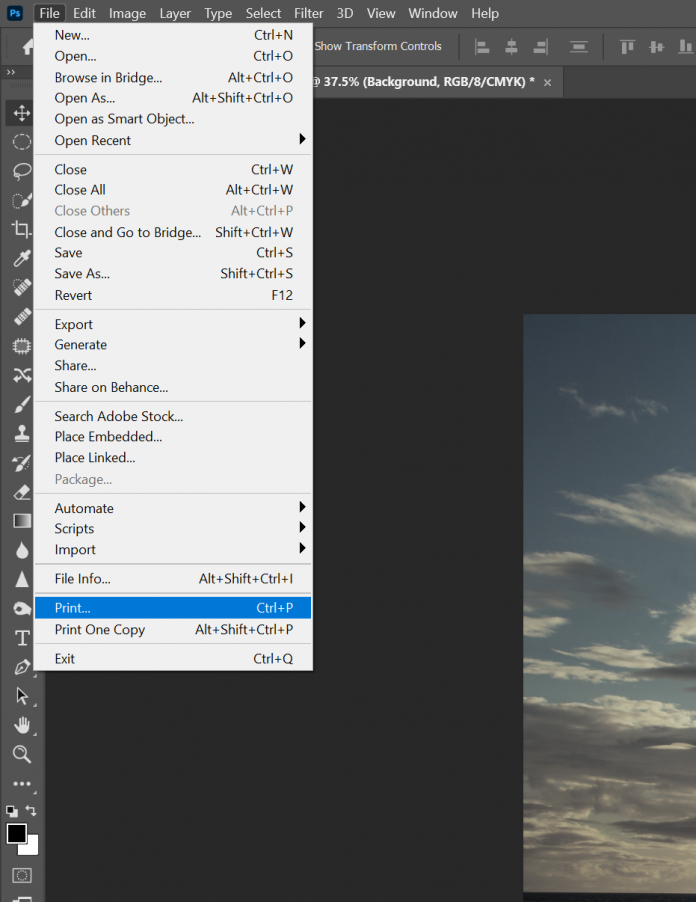
And pick your printer:
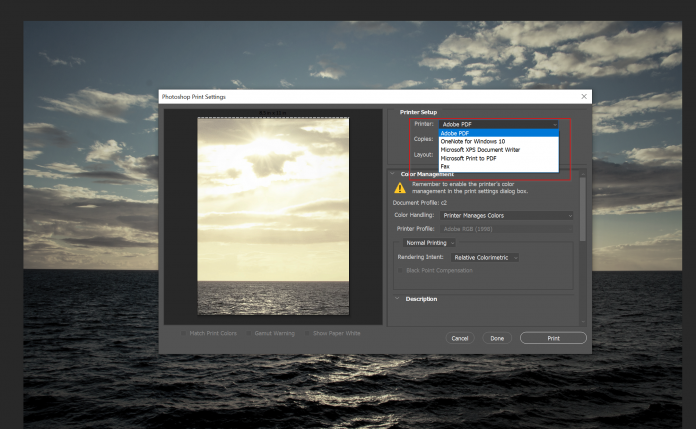
Then you’ll have a choice to make. Do you want your computer to handle color management, or do you want your printer to handle color management?
Either one can work, so I’d recommend testing out your computer’s ability to handle the color management first; if that fails, then you can switch over to your printer.
So, indicate that you want Photoshop to handle color management.
Then select your Printer Profile:
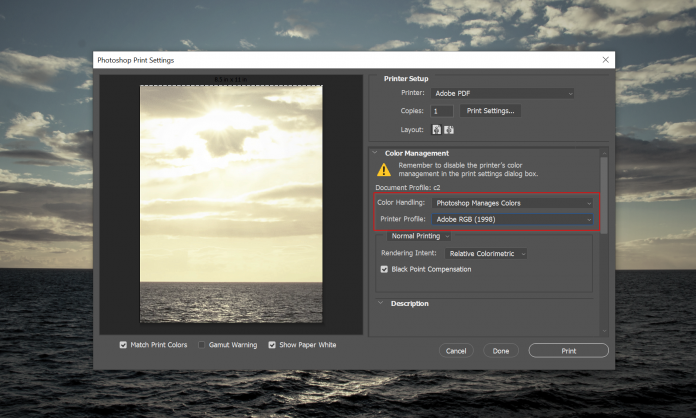
Select your Rendering Intent, which tells your printer what to do if it’s unable to handle any of the colors you send it (i.e., if the colors are out of gamut).
I’d recommend using Perceptual, but you can experiment with different options if you like.
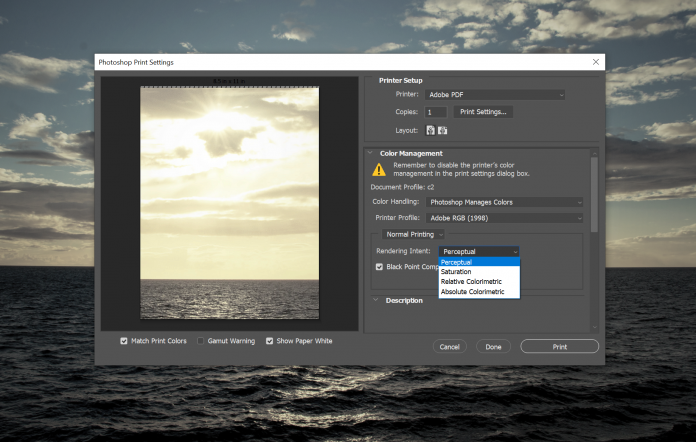
You can experiment with turning Black Point Compensation on and off (which will deal with the darkest tones in your image):
And before printing, I’d recommend taking one last look at your print preview, making sure that Match Print Colors is checked.
And that’s it! Go ahead and tap Print, and watch as you produce a beautiful final product!
The Next Step
Now that you’ve finished this article, you should be able to confidently print from Photoshop–either to a lab, or to a printer of your own.
So go ahead and make some prints! After all, printing can be hugely rewarding, especially if you’ve never done it before.
Can you print from Photoshop?
Yes! You can print somewhat easily from Photoshop (though not as easily as you can print in Lightroom!). You simply have to follow the instructions I’ve given in this article. Photoshop allows you to do everything you need for beautiful prints, including color management, resizing, and soft proofing. With Photoshop, you can create stunning prints in no time at all! Also bear in mind that you can use Photoshop to print to your home printer, or you can use it to generate files that will then be shipped off to a printing lab.
Is it a good idea to print from Photoshop?
Sure! Photoshop is a great way to print your photos. It has everything you need: color management tools, image resizing tools, and a print button! There are dedicated printing alternatives for very serious photographers, and there are also easier alternatives for less serious photographers, but Photoshop does allow for a lot of flexibility without overwhelming you with a million options.
Should I use Photoshop or Lightroom for printing?
Both Photoshop and Lightroom allow you to produce high-quality prints. Lightroom is more streamlined and easier to use, but Photoshop allows for greater flexibility, especially if you’re looking to add interesting borders or graphics to your images. If you need complete control, then go with Photoshop, but if you’re looking for a quick and easy method of creating high-quality prints, then Lightroom is probably the better option.
Can I do color management for printing in Photoshop?
Absolutely, you can do color management in Photoshop. In fact, Photoshop offers quite a few color management options–you can soft proof, apply different color profiles, and more.
Can I sharpen for printing in Photoshop?
Yes, you can sharpen for printing in Photoshop. You can do this a few different ways, but a common method is to use Unsharp Mask, which will allow you to get your image details looking nice and crisp. Another option is to use a High Pass filter, which will also allow you to get a great result for printing; really, the method you use is up to you!
